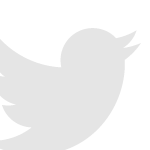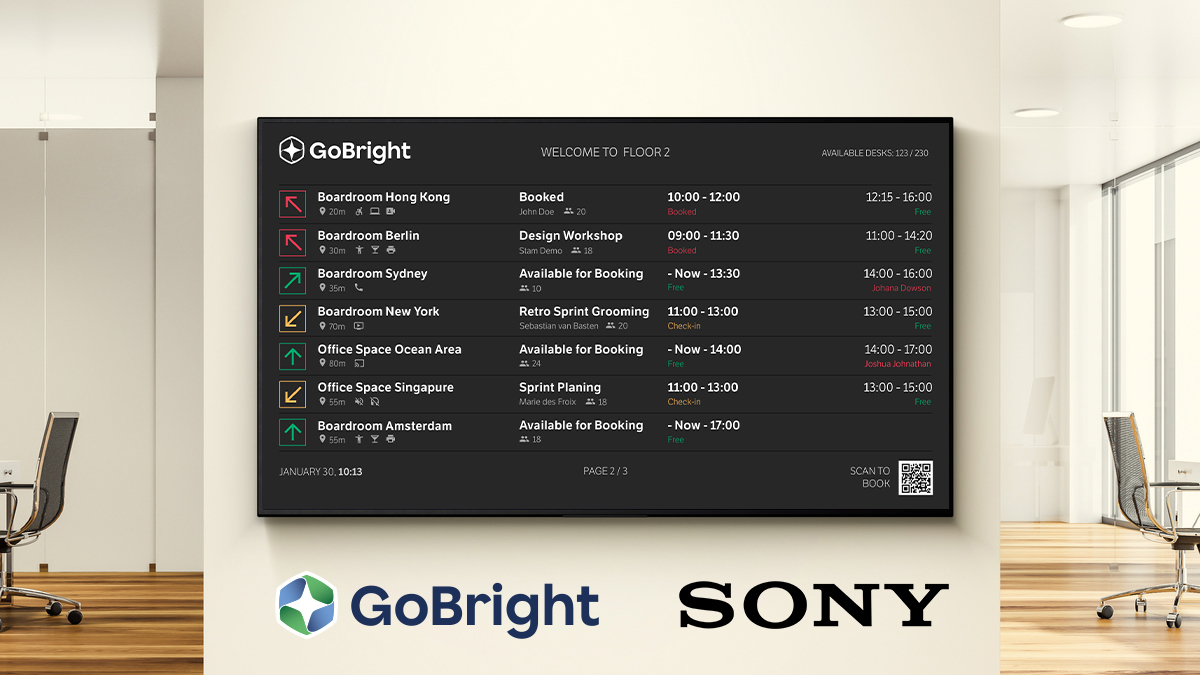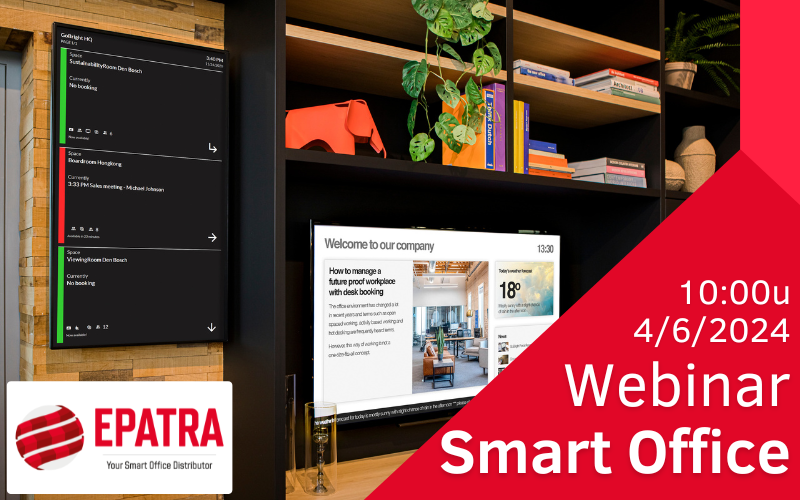Uitleg 2FA Epatra portal
La traduction française se trouve en dessous de la traduction néerlandaise
Epatra portal gebruikt 2FA voor dataveiligheid
Enige tijd geleden is de portal voorzien van Two-Factor Authentication (2FA). Epatra eist een hoge mate van dataveiligheid en toepassing van 2FA is daarin een belangrijke stap. Daarnaast is het wachtwoordbeleid strenger geworden. Deze nieuwe manier van inloggen is voor sommige gebruikers even wennen en daarom geven we hieronder een nadere uitleg.
Nog geen 2FA voor ons portal? Volg dan de volgende stappen om het te activeren:
- Installeer een authenticatie-app op je telefoon (bijvoorbeeld Google Authenticator of Microsoft Authenticator)
- Open de app en kies voor ‘Toevoegen account’
- Scan de QR-code op het Portal en de verbinding met je telefoon wordt gemaakt
- Vul de op je telefoon gegenereerde code in op het Portal en klik op ‘Versturen’
- Er is een nieuwe telefoon aangeschaft, maar de authenticator informatie is nog niet overgezet
- De gebruiker kan in de Authenticator app de gegevens niet meer vinden of is vergeten hoe het werkt
- De tijdsynchronisatie werkt niet goed en levert bij invoer van de code een foutmelding op
- Minimaal 8 karakters met minstens 1 hoofdletter, 1 cijfer en 1 speciaal teken
- Het nieuwe wachtwoord mag niet hetzelfde zijn als het huidige wachtwoord
- Eén keer per halfjaar dient het wachtwoord gewijzigd te worden
Le portail Epatra utilise le système 2FA pour la sécurité des données
Il y a quelque temps, le portail a été équipé d’une authentification à deux facteurs (2FA). Epatra exige un niveau élevé de sécurité des données et le système 2FA constitue un élément essentiel à cet égard. En outre, la politique en matière de mot de passe est devenue plus stricte. Cette nouvelle façon de se connecter demande un certain temps d’adaptation pour certains utilisateurs, c’est pourquoi nous vous donnons une explication plus détaillée ci-dessous.
Pas encore de 2FA pour notre portail ? Suivez les étapes suivantes pour l’activer :
- Installez une application d’authentification sur votre téléphone (par exemple Google Authenticator ou Microsoft Authenticator)
- Ouvrez l’application et sélectionnez « Ajouter un compte »
- Scannez le code QR sur le Portail pour établir la connexion avec votre téléphone
- Saisissez le code généré sur votre téléphone sur le Portail et cliquez sur « Envoyer »
- Un nouveau téléphone a été acheté, mais les informations d’authentification n’ont pas encore été transférées
- L’utilisateur ne trouve pas les données dans l’application Authenticator ou a oublié comment elle fonctionne
- La synchronisation temporelle ne fonctionne pas correctement et un message d’erreur apparaît lors de la saisie du code
- Au minimum 8 caractères avec au moins 1 majuscule, 1 chiffre et 1 caractère spécial
- Le nouveau mot de passe ne peut pas être identique au mot de passe actuel
- Le mot de passe doit être modifié une fois tous les semestres
Wil je meer informatie?
Je kunt ons bereiken via +31(0)78 – 68 11 420 of mail naar sales@epatra.eu
Geselecteerd
Uitleg 2FA Epatra portal
Ander nieuws
Social media
Volg ons via twitter @EPATRA voor het laatste nieuws